13 Pessoas que viviam em uma teia de mentiras e enganações


Você deve ter notado que nenhum iPhone jamais permitiu usar dois cartões SIM. E provavelmente nunca permitirá. Bem, para mim, isso parece notável. O software dos telefones que possuem um cartão SIM duplo precisa ser compatível. Se você procurar o código-fonte do iOS, não encontrará nada relacionado ao recurso do cartão SIM duplo. Essa tecnologia requer um transceptor para cada cartão SIM, o que obviamente aumenta o custo de produção de um aparelho. Portanto, se um iPhone tivesse esse recurso, o modelo seria mais caro. Mais caro? Além disso, aumentaria o consumo da bateria, de modo que ela não duraria tanto. Parece que a empresa optou por não ter o slot dual SIM.
Em vez disso, os modelos mais recentes do iPhone suportam o recurso eSIM, que funciona como um slot dual SIM. Mas esse segundo cartão SIM não é um cartão físico, e sim digital. Para utilizá-lo, basta fazer o upload de todas as informações no seu celular.
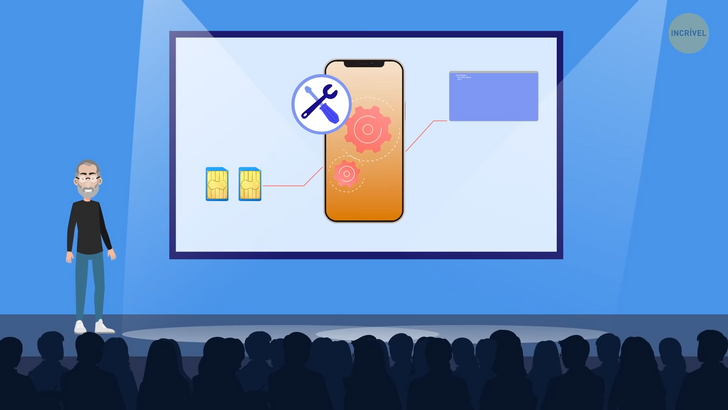
Para obter um, basta escolher um plano de celular que ofereça essa opção e solicitar um eSIM. Você receberá um código QR e assim poderá adicionar o novo plano de celular ao seu dispositivo. Ou pode digitar os detalhes manualmente. Em seguida, basta adicionar as etiquetas aos seus cartões SIM para lembrar qual é, por exemplo, um comercial e qual é pessoal, e então será possível começar a usar os dois.
Outra coisa que o iPhone nunca teve é um botão de Voltar. Mesmo na época em que havia um botão físico no celular, era um de home. Isso enlouquece quem nunca usou um iPhone, mas o motivo para não colocar o botão de retorno é simples. Deslizar da esquerda para a direita atende a essa função, portanto não há necessidade de um elemento físico.
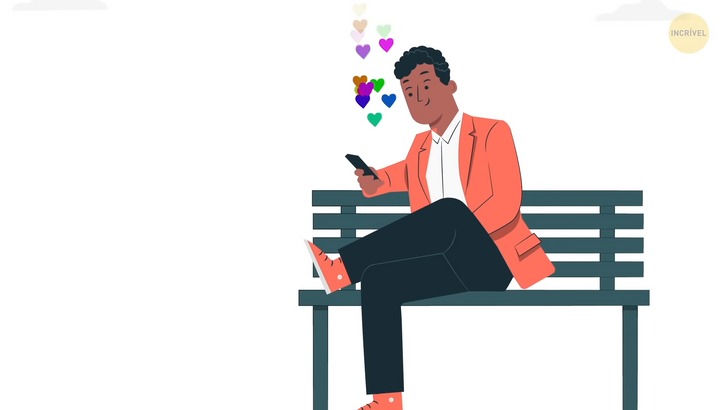
Você provavelmente sabe que pressionando um botão da lateral do seu celular poderá silenciá-lo para não ouvir chamadas ou notificações. Mas se houver uma ou várias pessoas das quais você não gostaria de perder uma chamada, pode reativá-las. Dessa forma, não ouvirá nenhuma ligação de outras pessoas, mas essa específica entrará em contato com você facilmente. O quê? Sua mãe? Espere, não? Para fazer isso, vá até contatos, encontre a pessoa, pressione “editar contato” e, depois, toque ou som de mensagem, ative o modo “Desvio de emergência”. Agora, mesmo quando seu telefone estiver sem som, você ouvirá a ligação dessa pessoa.
Às vezes, emprestamos o celular para alguém brincar, ler ou ver algumas fotos. O fato de entregar o aparelho pode fazer você temer que a pessoa acabe espiando alguma informação particular. Para ajudá-lo a manter sua tranquilidade, há um recurso de acesso guiado no iPhone que, ao ser ativado, não permite sair do aplicativo. Para ativá-lo, vá para ajustes -> acessibilidade e role para baixo para encontrar o acesso guiado. Ative-o e defina uma senha.

Também existe uma maneira de ocultar algumas de suas fotos. Para fazer isso, abra a foto que deseja esconder, toque no botão de compartilhamento e, em seguida, em “ocultar”. Para encontrar o álbum oculto, vá até as fotos, depois para os álbuns e role para baixo até “utilitários”, onde você verá o álbum oculto. Que não é assim tão oculto, porque todos podem acessá-lo se por acaso o encontrarem. Se não quiser que ele apareça, pode escondê-lo para sempre.
Vá para Ajustes, fotos, role para baixo e desative o modo de álbum oculto. Ele é ativado por padrão, então assim o fará desaparecer. Para trazê-lo de volta, ative o álbum oculto novamente.

Você pode adicionar legendas às suas fotos. Se fizer isso, não precisará percorrer todas para encontrar a que precisa. Então, você tirou a foto dos horários de ônibus. Ooh, boa composição. Abra a imagem, deslize para cima e você verá o campo “adicionar uma legenda”. Digite uma palavra-chave, como “ônibus,” (duh) e depois “Ok”. Se precisar dela mais tarde, em vez de procurar por todas as suas imagens, dá pra ir simplesmente até o campo de pesquisa, digitar “ônibus” e a foto aparecerá. Normalmente, a última que você tirou ou baixou torna-se a miniatura do álbum. Você pode alterá-la e definir como miniatura aquela que quiser. Basta ir até o álbum, encontrá-la, tocar e segurar e selecionar “Usar Como Foto Principal”.
Você está capturando uma tela para mostrar um determinado aplicativo a um amigo. Se fizer apenas uma captura de tela simples, terá que especificar na mensagem em qual linha ela está. Em vez disso, depois de fazer uma captura de tela, toque nela. Quando estiver no modo de edição, pressione o botão de adição e, em seguida, na lupa. Esse recurso adicionará um círculo de ampliação à sua foto, que dará zoom em um espaço específico. Basta ajustar o tamanho e o grau de zoom para realçar algo específico na captura de tela.

No Safari, você pode fazer uma captura de toda a página de uma vez, não apenas da parte que está na tela. Faça uma captura normal e toque nela para ir para o modo de edição. No painel superior, selecione a opção “página inteira”. Agora você pode ver a imagem de toda a página. Também dá pra escolher como cortá-la se quiser apenas uma parte, mas isso é útil porque não é preciso mais fazer várias capturas de tela.
Se houver alguma frase ou um e-mail que você usa muito, mas está cansado de digitar sempre a mesma coisa, é possível adicionar um atalho para ele. Por exemplo, seu endereço completo. Vá para “configurações”, depois para “geral”, “teclado” e “substituição de texto”. Lá, dá pra adicionar atalhos. Digite o endereço no campo “frase” e crie um atalho para ele. Agora, ao digitar “endereço”, por exemplo, o seu completo aparecerá nas sugestões e não será preciso digitá-lo novamente nunca mais.
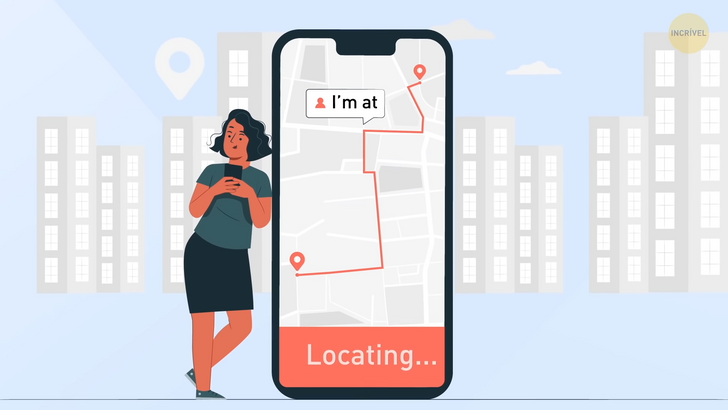
Para enviar rapidamente a alguém sua localização atual por meio de mensagens, basta digitar “Estou em”. A opção de localização atual aparecerá e você pode simplesmente tocar nela. Use-a quando estacionar o carro. Depois, basta enviar sua localização atual para que mais tarde você possa encontrá-lo... bom, mais facilmente. Outro truque de digitação é usar números. Se precisar digitar um número, provavelmente tocará em 123 para ir ao menu de símbolos, escolher um número e tocar em ABC para voltar. Isso é muito chato. Em vez disso, basta pressionar e segurar o menu 123. Os números aparecerão, então é só mover o dedo em direção ao dígito que necessita. Depois, o menu de texto retornará e você poderá continuar digitando.
É possível transformar o teclado do iPhone em um trackpad. Para ativar a função, pressione em qualquer lugar do teclado e segure por um momento. Quando estiver ativado, mexa o dedo e o cursor se moverá. Se pressionar um pouco mais forte, você selecionará uma palavra. Este recurso está disponível nos iPhones com 3D Touch. Também existe uma maneira mais rápida de fechar todos os seus aplicativos. Você provavelmente os desliza para cima um por um, e isso pode levar uma eternidade. É possível fazer isso três vezes mais rápido se usar três dedos ao deslizar. Dessa forma, fechará três guias de uma vez.
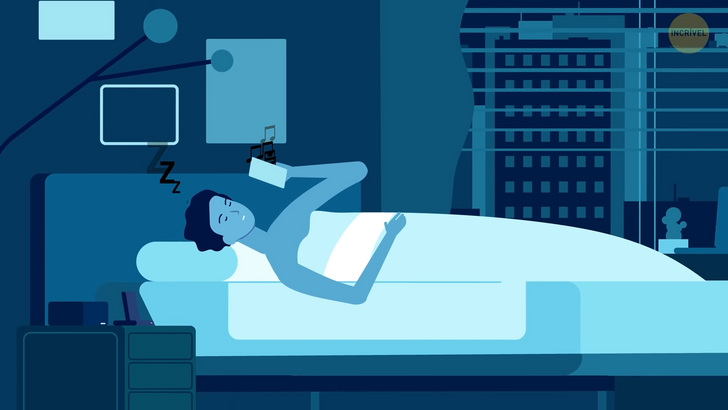
Se você digitar um dígito incorretamente na calculadora, provavelmente apagará tudo e começará novamente. Haja paciência. Na parte superior da tela, onde os dígitos são exibidos, deslize para o lado e esse movimento servirá como um comando de retrocesso para remover o último número inserido.
Se precisar alterar a hora de algum evento em sua agenda, não precisa necessariamente tocar no evento, editá-lo e definir a nova hora. É só tocar no evento, pressioná-lo e arrastá-lo para outro intervalo de tempo.
Se dormir com uma música ou um podcast, existe uma maneira de definir um cronômetro para que a mídia não fique tocando a noite toda. Para isso, vá até o relógio e depois escolha cronômetro. Defina a hora e vá para a opção “ao terminar”. Role para baixo até o final e você encontrará o botão “parar de tocar”. Selecione e toque em “ok”. Após o tempo que definiu, sua mídia irá parar de tocar em segundo plano. Ei, você vai dormir, mas, sabe, confie em mim.











