18 Histórias que provam que algumas pessoas estão certamente trabalhando para o “Ministério das Boas Relações”

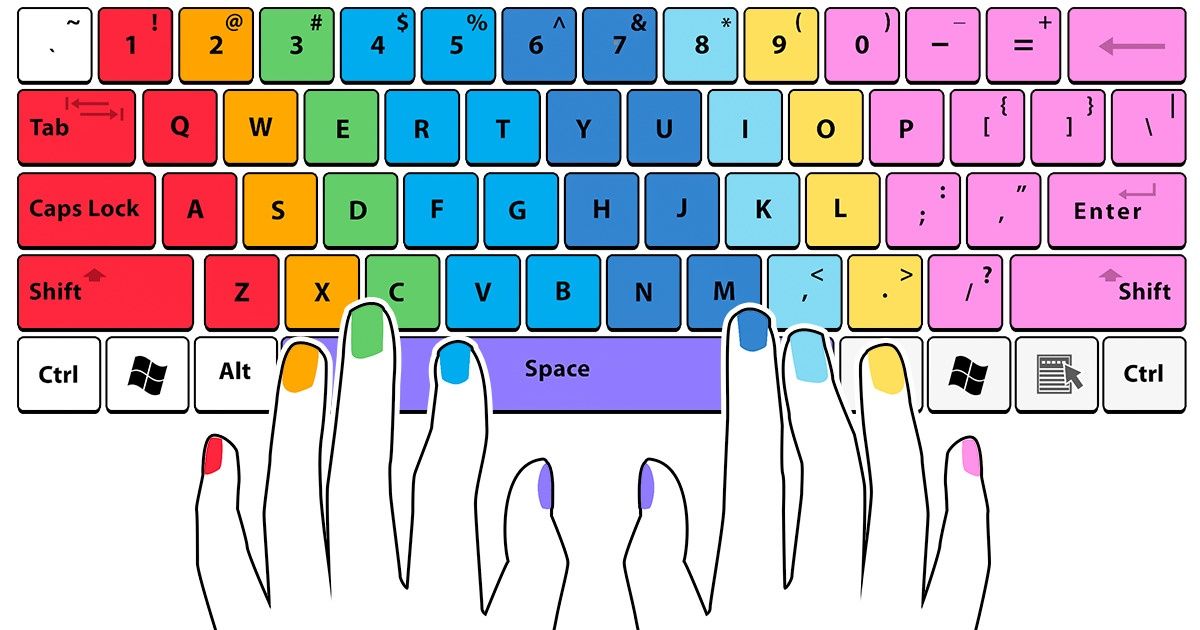
Converter uma sequência de cliques com o mouse numa simples tecla pressionada ou 2 pode fazer muito para aumentar sua produtividade. O aplicativo Brainscape calculou que uma pessoa que passa 8 horas no computador diariamente pode perder 64 horas por ano usando um mouse em vez do teclado para a maioria das tarefas.
Todos nós conhecemos alguns atalhos no teclado, como Ctrl + C para copiar e Ctrl + V para colar, mas raramente tentamos encontrar ou usar outros. Os atalhos de teclado podem torná-lo um usuário avançado. O Incrível.club fez uma lista de 11 atalhos no teclado que podem lhe dar novos poderes ao usá-lo. Então, para aqueles que estão apenas começando a trabalhar em um, deixamos um bônus no final do post!
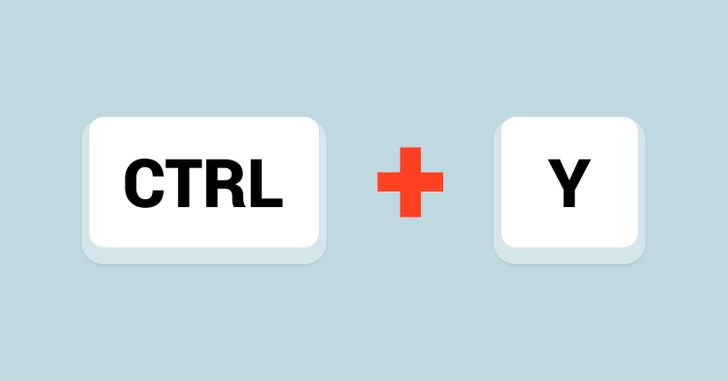
Para usuários do Windows: embora a maioria saiba que Ctrl + Z é usado para desfazer uma ação, você sabia que existe uma combinação de teclado que faz exatamente o contrário? Pressionando Ctrl + Y você pode refazer a ação que você desfez.
Para os usuários de Mac: Command + Shift + Z
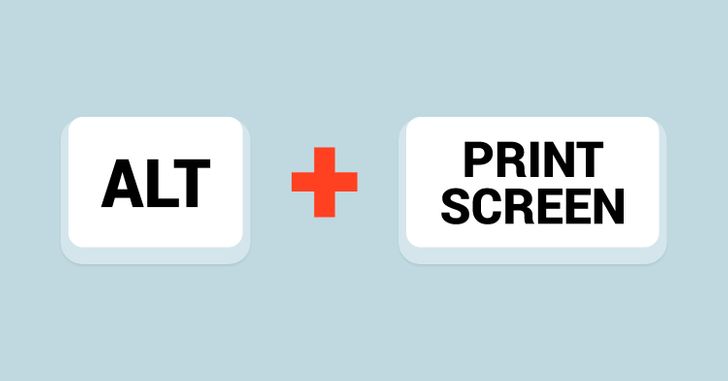
ALT + Imprimir tela
Para usuários do Windows: a tecla de impressão da tela (PrtSc ou ImPan) no seu teclado é usada para tirar instantâneos de toda a tela. Mas se você quiser fazer uma captura de tela apenas da janela ativa, pressione Alt + PrtSc.
Para usuários de Mac: Command + Shift + 4 e, em seguida, pressione a tecla Espaço. Isso mudará o cursor da cruz para o ícone da câmera. Agora clique na janela que deseja capturar.
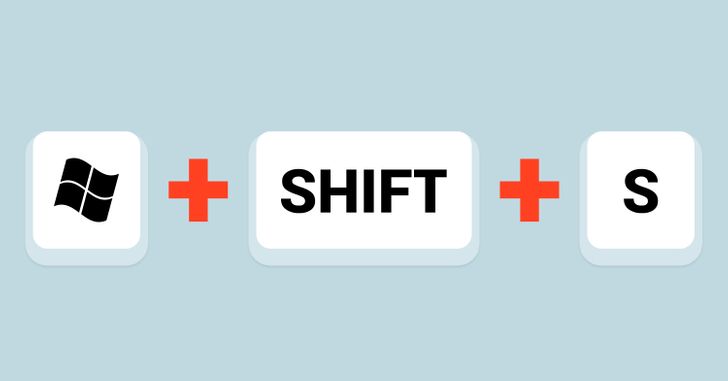
Apenas para o Windows 10: para capturar partes da tela ativa, pressione a tecla de logotipo do Windows + Shift + S e selecione a parte da tela que deseja salvar na área de transferência.
Para usuários de Mac: Command + Shift + 4. Isso mudará o cursor da seta para ponto cruz. Agora clique na janela que deseja capturar. Mova e arraste a cruz ao redor dessa área.
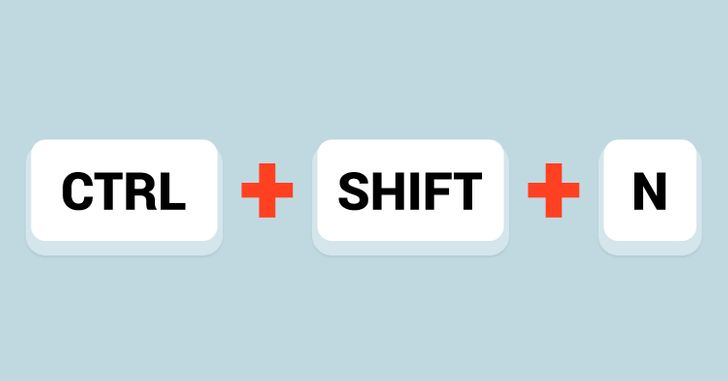
Para usuários do Windows: a maneira mais comum de criar uma nova pasta é clicando no botão direito do mouse ou no trackpad e selecionando a opção Nova > Pasta. A maneira mais fácil é digitar as teclas Ctrl, Shift e N juntas.
Para usuários de Mac: Shift + Comannd + N. Isto abrirá uma nova pasta no Finder.
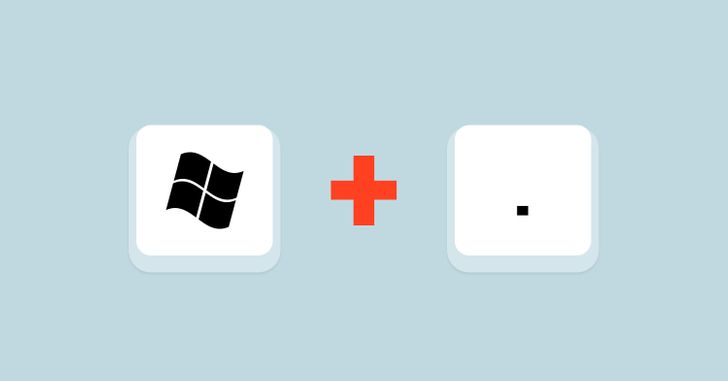
Apenas para o Windows 10: ao pressionar a tecla Windows e a tecla ponto, o teclado emoji será exibido. Isso não funcionará nas versões anteriores do Windows.
Para usuários de Mac: coloque o cursor no campo de texto onde você deseja inserir um emoji. Agora pressione Command + Control + barra de espaço para acessá-los.
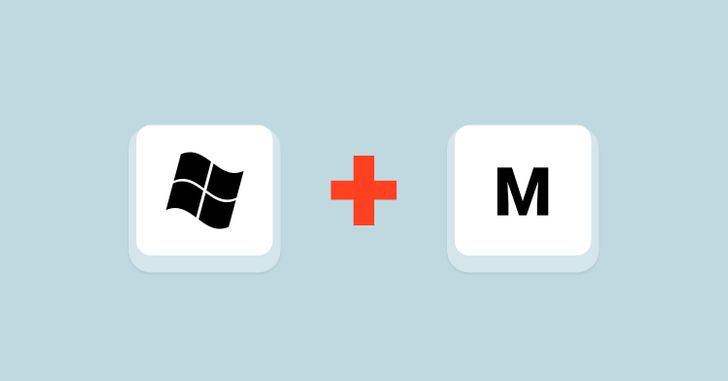
Para usuários do Windows: o que acontece se você precisar minimizar todas as janelas abertas imediatamente? Basta pressionar a tecla do logotipo do Windows + M e isso fará mágica!
Para usuários de Mac: Opção + Comannd + M.
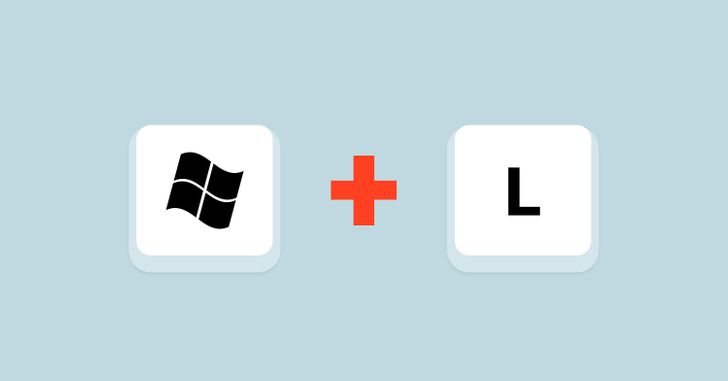
Para usuários do Windows: você pode bloquear janelas, clicando na tecla do logotipo do Windows e na letra L. Para continuar, digite sua senha do Windows.
Para usuarios de Mac: Control + Shift + Power.
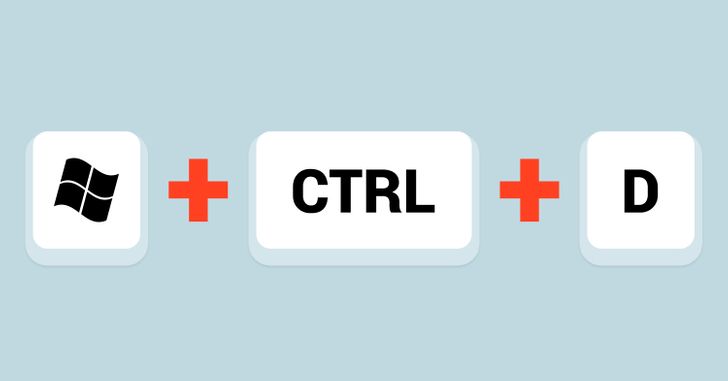
Se você mantiver muitos aplicativos abertos ao mesmo tempo ou se usar seu computador para diferentes tipos de tarefas, os desktops virtuais oferecem uma maneira conveniente de manter esses dados organizados e organizados. Para adicionar um novo desktop virtual, pressione o logotipo do Windows + Ctrl + D. Para mover-se entre os desktops virtuais, para trás e para a frente, use a combinação de teclas do Windows + Ctrl + seta para a direita / seta para a esquerda. Pressionar a tecla de logotipo do Windows + Ctrl + F4 irá fechar a área de trabalho virtual atual.
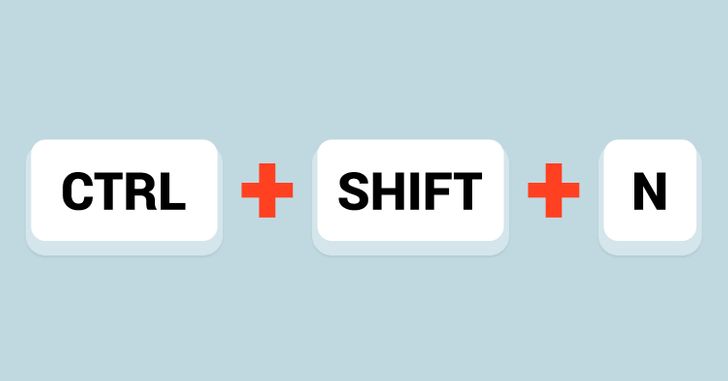
Para usuários do Windows: você provavelmente sabe que Ctrl + N e Ctrl + T são usados para abrir uma nova janela e uma nova página no Google Chrome. Mas se costuma usar o Chrome no modo de navegação anônima, pressionar as teclas Ctrl, Shift e N fará você ganhar algum tempo.
Para usuários de Mac: Comannd + Shift + N.
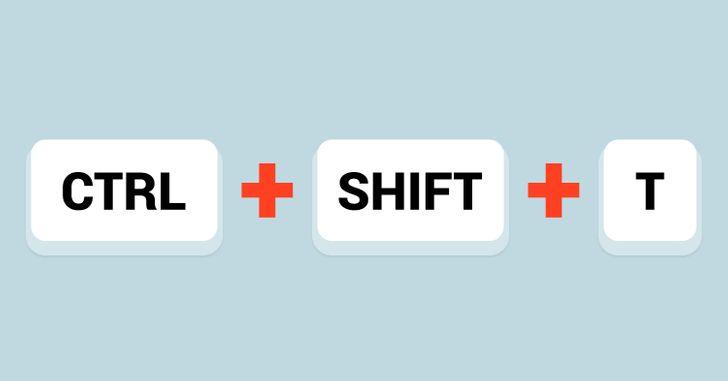
Para usuários do Windows: se você tiver fechado uma guia ou uma página por engano, poderá reabri-la pressionando Ctrl + Shift + T. O Chrome lembra as últimas 10 guias que você fechou.
Para usuários de Mac: Comannd + Shift + T.
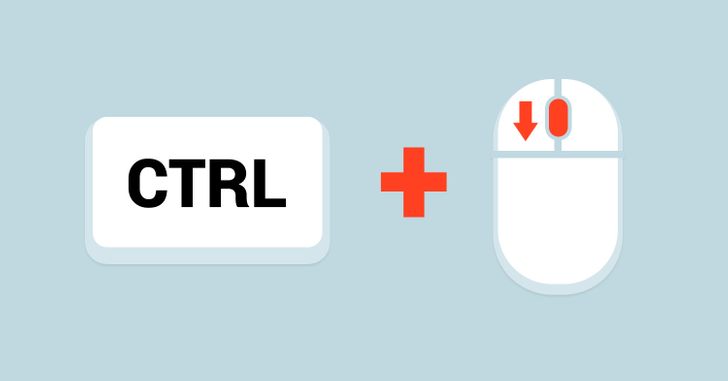
Para usuários do Windows: quando você usa o Google para pesquisar informações e clica num resultado de pesquisa, uma nova guia é aberta, correspondente ao link em que foi clicado. Se você deseja abrir mais páginas da Web que aparecem na página de pesquisa, é preciso voltar à página de pesquisa a cada vez. Para permanecer nas guias separadas, mantenha pressionada a tecla Ctrl enquanto clica no link. Esse método funcionará para todos que clicam em qualquer lugar enquanto usam o navegador Google Chrome.
Para usuários de Mac: pressione a tecla command e clique no link.
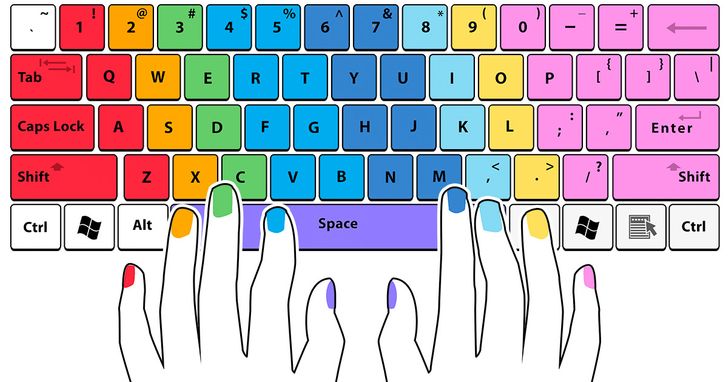
Quando começar a praticar a escrita, siga o método correto, pois isso ajudará você a aumentar sua velocidade e evitar erros. Para começar, identifique as teclas nos dedos da mão esquerda e nos dedos da mão direita.
Teclas de início para os dedos da mão esquerda: A, S, D, F (com o dedo mínimo no A).
Teclas de partida para os dedos da mão direita: (ponto e vírgula), L, K, J (com o dedo mindinho no ponto e vírgula).
A cor das unhas de cada dedo corresponde à cor das teclas do teclado.
Depois de pressionar qualquer tecla, o dedo deve retornar à sua tecla de início.
Depois de ter praticado o suficiente e desenvolver a memória muscular para cada tecla de cada letra, retornando ao início da tecla, será mais fácil e não será necessário retornar ao início.
Que outras dicas úteis do teclado você conhece? Conte pra gente nos comentários abaixo.











